This post was last updated on July 24th, 2024 at 02:15 pm.
Staying organized and communicating with members of the congregation can be inexpensive and easy with IconCMO. Monthly newsletters, bulletins, schedules, and calendars can be created in Word or Publisher, converted to PDF and attached to an email message without the high cost of printing and mailing, not to mention the time spent folding and stuffing envelopes. If an event is canceled, send out a quick text message notifying individuals.
Email and Text Message Setup:
- Go to Settings: Personal and enter the church email address you want to use for outgoing emails. This will automatically populate in the “From” field when sending emails.
- Go to Settings: Church Membership
- Click Maintain Phone – Email Types
- This is where you will title the phone numbers and emails you wish to maintain e.g. Home Phone, Cell Phone, Work Phone, Personal Email, Work Email
- When you title the cell/mobile phone, be sure to check the “Cell Phone?” box on the right. When entering someone’s phone number, this will allow you to select the carrier and send them text messages. Cell phone carriers must be identified in order to send text messages.
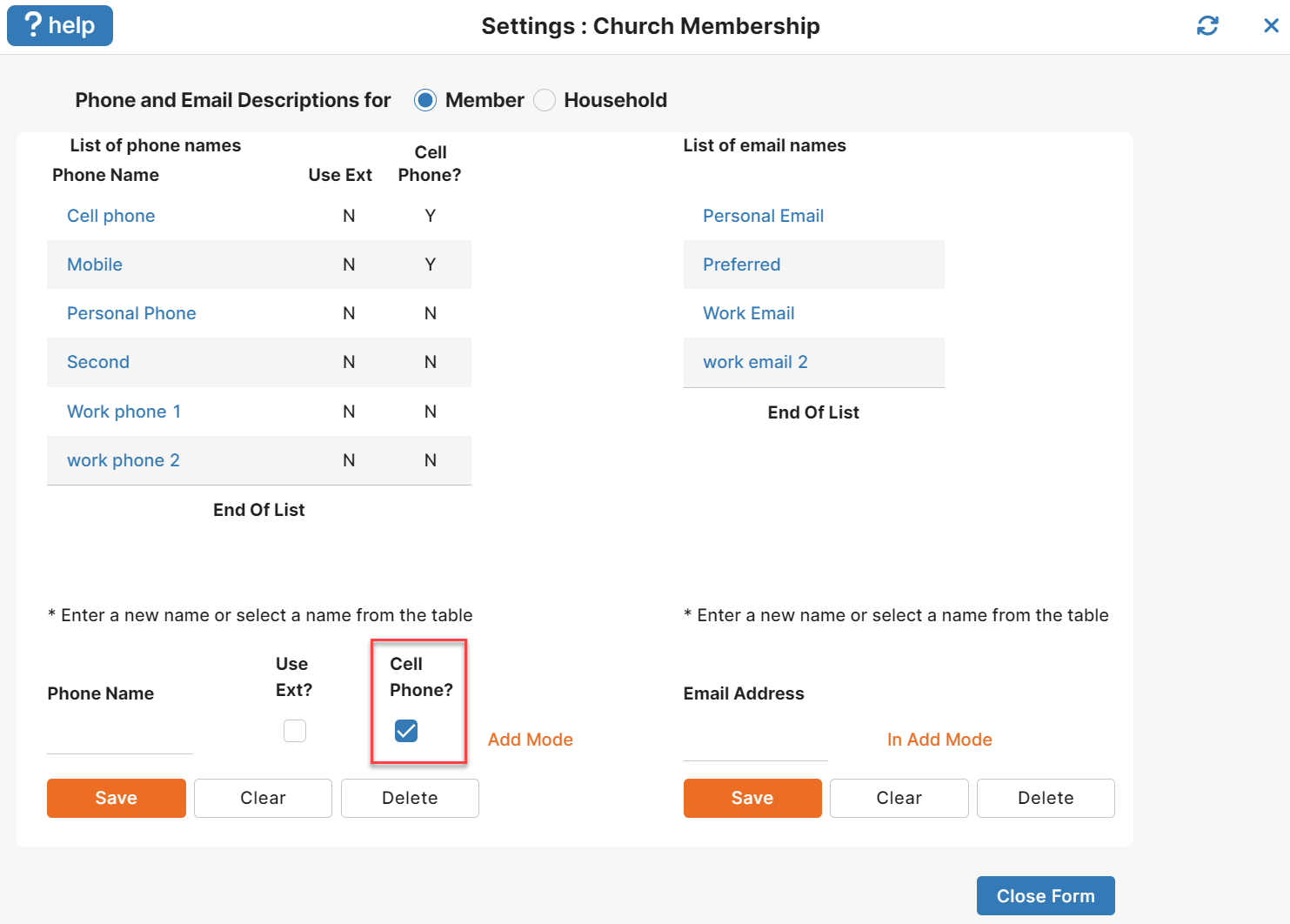
Individual Email Setup:
- Go to People: Individuals.
- Select the individual by clicking on them.
- Click on the button that says “Email Addresses”.
- At the bottom, select the “Email Name” e.g. Work email or Personal email, that you want to update.
- Type in the individual’s email address
- Select Opt-In Preferred, Opt-In, Opt-Unknown, or Opt-Out
- If the individual does not want their email address listed in the church directory, check the “Unlisted” box
- Click “Save Email”.
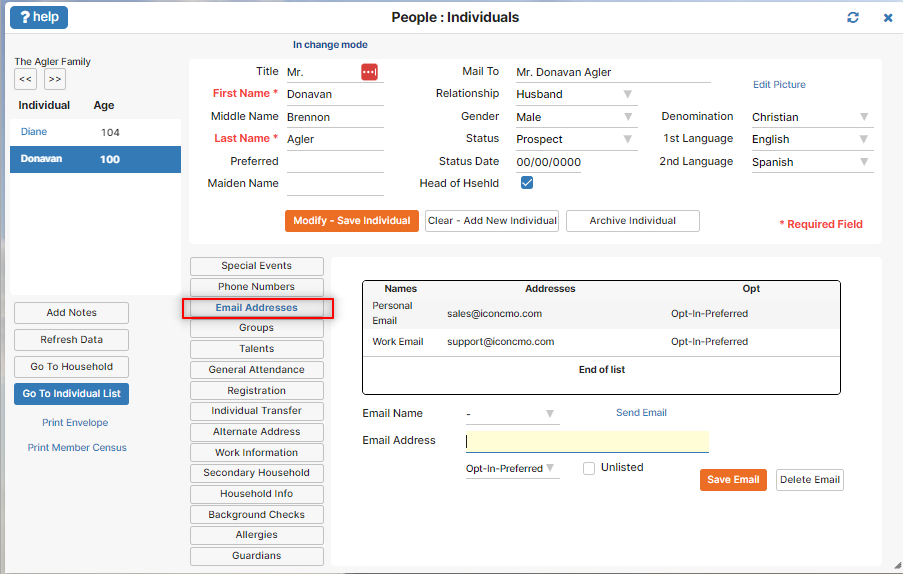
Individual Text Message Setup:
- Go To People: Individuals.
- Select the individual by clicking on them.
- Click the button that says “Phone Numbers”.
- Select the Phone Name e.g. Home Phone, Cell Phone that you want to update.
- Type in their phone number
- Select their carrier using the drop-down arrow
- Click “Save”.
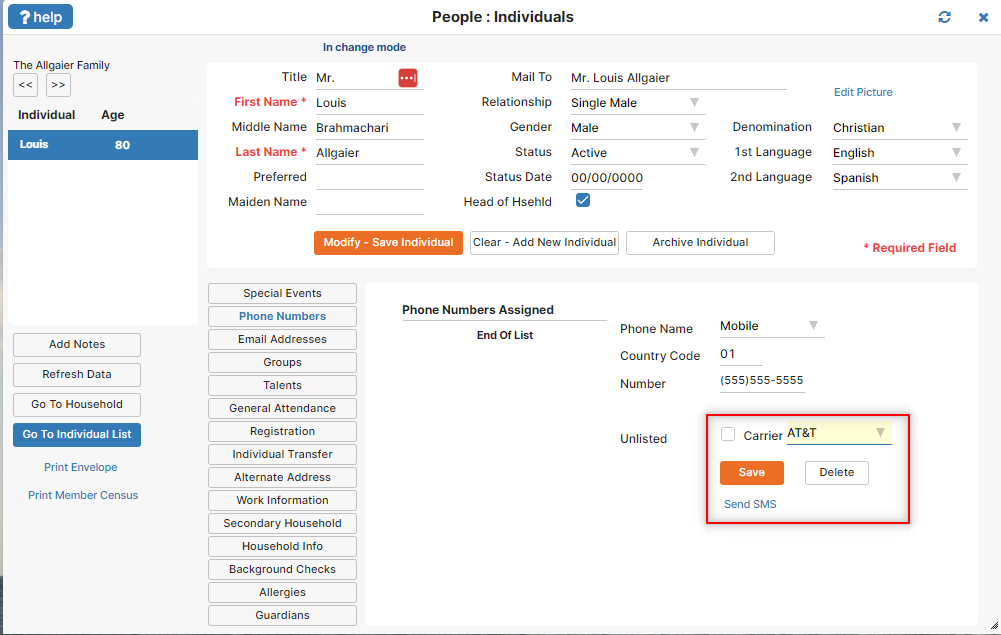
Once emails and phone numbers are entered, you will want to create groups to contact e.g. Teachers, Parents, and Ushers. Groups can only be entered by individuals. You may still show household groups in your Groups module, but these are a legacy feature that are not able to be created anew. For household groups, please be aware that the email address listed for the household will be used. If you want specific individuals within the household to receive the email, set the individual group up in the Groups module.
Groups Setup:
- Go to People: Groups.
- Click the “Add New Group” and enter the folder and group name in the respective fields.
- To add group members, click the pen and paper icon to access the Edit Group screen.
- Then, add individuals to your group. You can do this one at a time, or in bulk.
- One at a time: Scroll through the list of individuals on this screen or use the search bar. Checkmark the individuals that belong to the group.
- In Bulk: Select your criteria using the three dots icon, such as active, age range, name range etc. Then, click the “Add All” button to add everyone that matches that criteria.
- Click “Close” to conclude your editing of this group.
Once your groups are set up, you can begin sending emails or text messages by selecting the group you wish to contact and clicking on either “Text” or “Email” icon for each group.
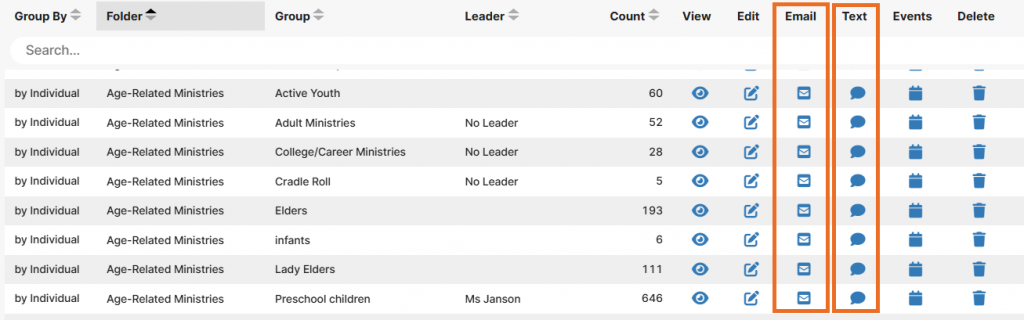
Donation statements can also be emailed monthly or quarterly so members can review their giving. Or save even more time by setting up the Member Portal to allow members to review their giving whenever they want.
when using the texting feature, is it possible to setup the “from” information on the text to contain our church name instead of the standard “noreply@iconcmo.com”? Our parishioners don’t necessarily know or identify with the company name of IconCMO.
Good morning Linda, I will forward your suggestion on to the developers. Thank you, have a great day.
In the future, would anyone who wants to be added to the text list need to provide us with their name and phone #? One of the nice things about the other texting options was that we did not have to manage distribution lists at all. Folks could text a number to opt-in and they would automatically be included. Then they could opt-out via text as well.
Linda, The design of the system is not complete so I’m not able to answer questions on what will be offered in the new system.
OK, thanks. Please keep our request on your list features we would all like to have available.
We were attempting to set this up for our church and did a test text to our office staff. We thought we followed all the steps and sent the message, but we never received it. It did say the message went into the queued messages, but we aren’t sure how to access that. Is there any advice or step that is commonly overlooked that we may have missed?
Hi Rebecca, It’s difficult to say if any of the steps are missing. Please email us at support@iconcmo.com and give us the church name and telephone number so we can take a look at your system. Thanks Connie
Follow up question: I am really interested in investigating the group email/texting feature although I don’t see some of the options explained in the blog, such as under Organization/Preferences/Church Membership – I don’t see “Maintain Phone – Email Types” to check off. Neither do I see under People/Members/Mem-List the option “Email Addresses” in the drop down field next to view. I’m assuming this entire feature is an add-on? Does it simply have to be enabled or is this also a billable option. Thanks so much!
Hi Terry, This feature is available to everyone at no extra cost. Your church is under a Synod office and using the CMO+ package. The top level at the Synod would have to go into the Organization: Preferences: and Church Membership to locate the “Maintain Phone – Email Types” and set these up. Setting up the emails for your members would be the same as the blog. Go to People: Members: Mem-List. I should have listed in the steps that you need to select the member. Once the member’s screen is open you will see the “View” and the drop-down arrow to select “Email Addesses”. If you have any additional question, please call our support line.
If we are having our members update their own information online, will they have access to the new drop down lists for cell providers, etc?
Hi Linda, Thank you so much for your great question. I did not realize this option was not available in our member portal. I will let the developers know we need to address this issue since having members update their own information is so much easier.
Linda, I spoke to the developers about the member portal. We are hoping cell phone provider information will not be necessary soon.
Connie, thank you for the follow-up. Any chance the developers are willing to define “soon”? We want to implement the group texting feature along with the group email feature. Depending on the time frame, we may implement email first and then texting, but the membership preference is texting.
We are hoping some time in October, but this time frame might change depending on any hurdles we run into during the design phase.
Is the conversion of a Word document to PDF part of IconCMO’s functionality or is this something we would have to do before creating the email?
Hi Terry – you would need to save the Word document to a PDF prior to uploading it to IconCMO.