This post was last updated on February 20th, 2024 at 09:39 am.
A church software’s ability to create data backups is probably one of the top five things it has to do, above all else. After all, the church’s data is a treasure trove and irreplaceable. In most cases, church software backups are completed each night without much thought. It is a very automated process. The only time the church might need the backup is when catastrophe hits. Or are there other times?
Yes there are — at least in IconCMO there are. This extra ability gives more power to the users to try things out on their systems. Say you want to see how certain data input is going to affect reports.
Let’s use the church accounting as our example. Keep in mind this example can be used in any one of the modules in IconCMO. Some of the other IconCMO modules you may use this, are membership, donations, payroll, and church accounting.
Accounting Transaction Example
In accounting there are many times a user may not know exactly how a transaction should be entered. Worse yet, they don’t know how it will affect reports such as the Statement of Financial Position, commonly called the balance sheet and the Statement of Financial Activities, commonly called the P&L sheet. So what would the typical person do?
First they would enter the transaction, then review the reports and see if they like what happened. What if they don’t like it? They would reverse the transaction and try it a different way, then rerun the reports to see if they like the second round of results. This could happen multiple times on a complex transaction. The problem here, is that they are reversing transactions out and making the church accounting books very messy with all the reversing entries. This is far from ideal.
What if there was a way to turn a system back to before a transaction happened? In other words enter the transaction, review the results via reports, and turn the system back. In IconCMO you can do this using the backup and restore process. Icon Systems always backs up the system nightly for catastrophic scenarios. However, we also allow the user to make a backup whenever they like. This puts the power into the user’s hands. It ensures they get the results that they desire.
So how does it work?
How The Church Software Backups Works For Church Accounting
To properly execute this process, you want to ensure that you do not overwrite another user’s changes that may be on the system. If you are part of a large organization, you may want to check to see if others are using the system because restoring a backup is a total overwrite. In other words, you can’t restore membership records only and leave the accounting records unaffected. If you are a smaller organization where you are the only user on the system, then this step is ignored.
Additionally, this process should not be done for simple changes like changing a status code for someone, a birthday, or names. These aren’t really complex in nature, unlike a payroll or general ledger transaction and should only take you a moment.
The first thing you will need to do, is execute a backup from IconCMO which is a one-click process. Go to the System-> System Utilities -> Backup/Restore screen. Click the ‘Start Backup’ button. Wait for the message to say ‘Backup successful’. If there is any other message, call support and do not proceed. You should now see a new backup in the drop down list on the screen, that is dated for today. It would look like the image below.
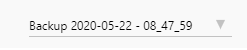
After the backup is complete, you can proceed to attempt the accounting transaction or whatever process you would like to test. Then review the results and decide if you need to restore. If you don’t like what you see, then proceed to the next step below, which restores the data as it was before the change.
How The Restore Works For Church Accounting
When you want to restore the system go to the System-> System Utilities-> Backup/Restore window. This is a two step process as you have to select which backup you want to use. Each backup is dated to reflect when it was completed. The drop down list shows the most recent backup first. Choose the backup that you want, then click the ‘Start Restore’ button. Once the restore is complete you should get a message that says ‘Restore successful’.
If the message ‘Call Support’ should appear, please stop and call IconCMO support. You can continue to use the database. Keep in mind it was not restored, thus your accounting transaction or other changes are still present, so you may want to reverse the change manually before doing more work.
Informational Fields On The Backup Restore Window
There are a few fields on the backup/restore screen that are for information only. They are seen below; the last time the system was restored, by who, and which backup was used to restore it. Users cannot change these fields.

Church Software Backup Summary
The ability to backup and restore the church’s management system is a very useful feature, however may not be found in many systems. The thought is, that the software does it automatically thus the user doesn’t need to. While that is true, there are times as we have illustrated, that the user does need this feature. This is why we have decided to include it from the very beginning in IconCMO.
Leave a Reply